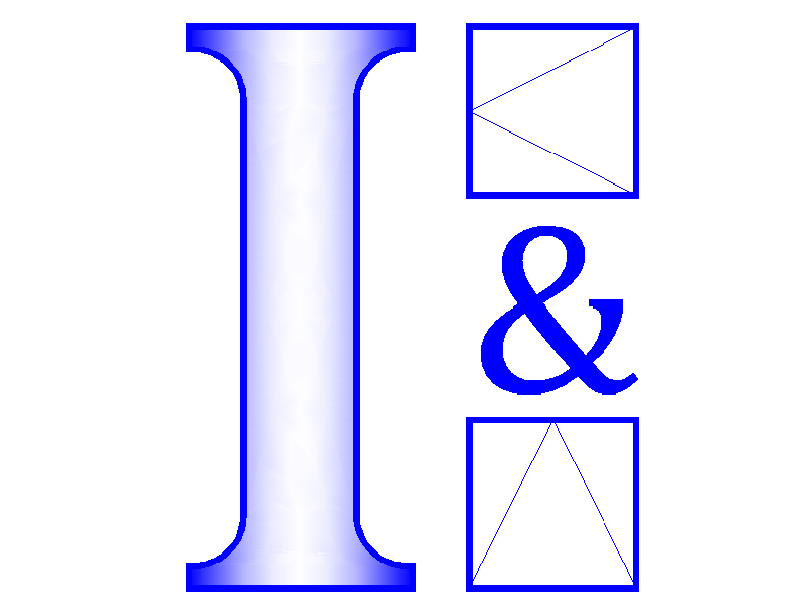LES RUBRIQUES
Tel que déjà mentionné dans l’article précédent, soit l’article « Les Rubriques – Section Article » publié dans ce blogue, il y a huit « Rubriques d’Articles » sur le présent site, que l’on nomme aussi les « Types d’Articles ». Pour plus d’information sur ces rubriques nous vous prions de vous rendre au menu principal « ARTICLES » (voir ci-haut) et de choisir la rubrique qui vous intéresse, dans le menu déroulant. Vous pouvez aussi cliquer sur le lien suivant qui vous amènera directement au menu « Tous les ARTICLES », soit; https://qc-ca.infodoorsandwindows.com/?sfid=704
« SVP VOUS CONNECTER POUR LIRE LA SUITE »